This guide is for Android Devices Only for iPhone please click here
Please follow the steps below to download, install and configure our mobile app.
1 – Open your Play Store and search “Cloud Softphone” and download
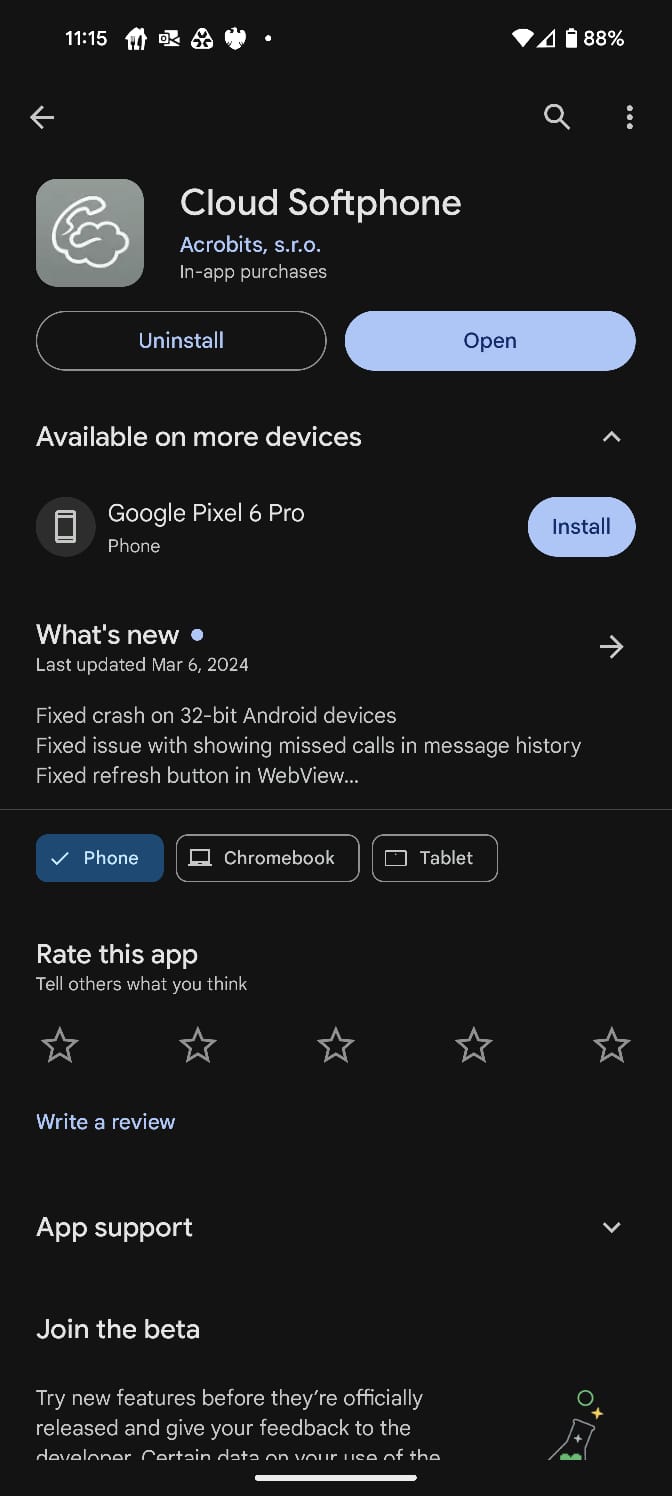
2 – Once downloaded open the app and press Scan QR Code – When you scan the QR code please allow all permissions it asks for
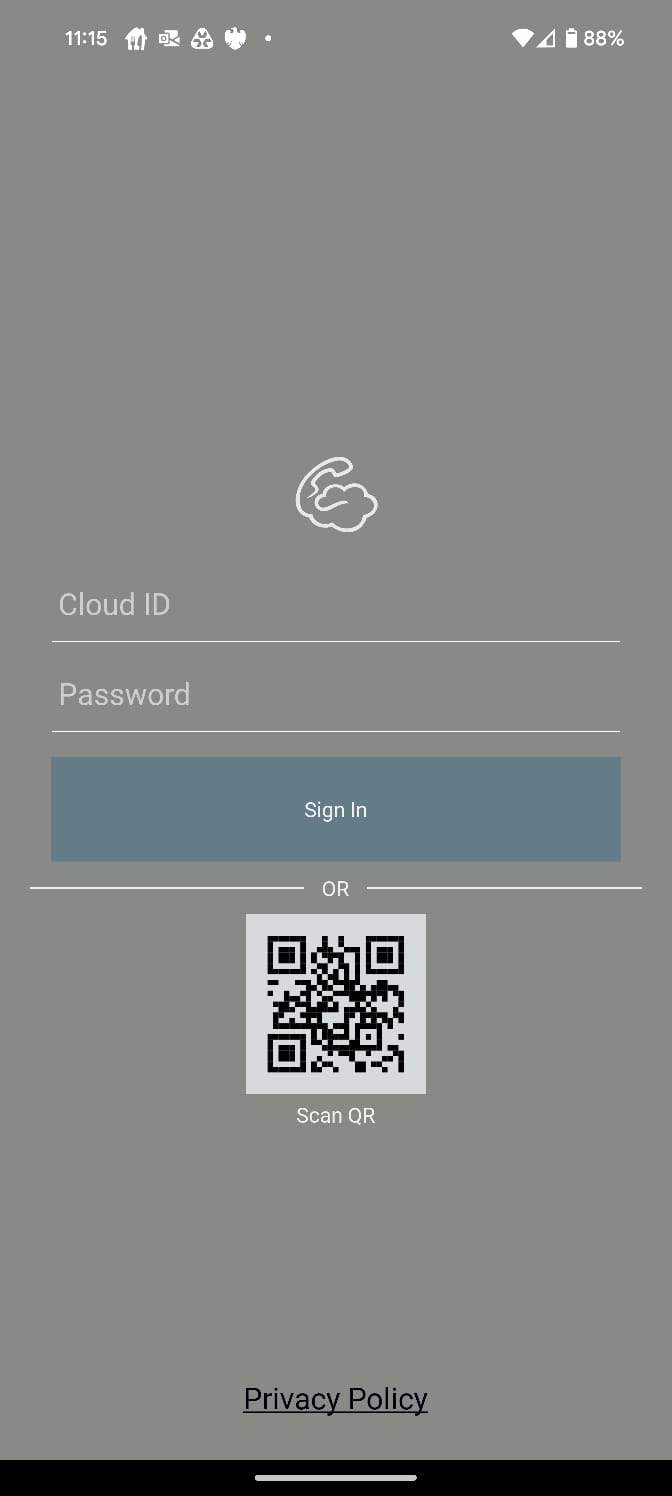
That’s it, you can now minimise the app and open up when you need to make a call. When you receive a call to your extension the app will automatically open up and ring like a normal call
